روش های انتقال اطلاعات از آیفون به کامپیوتر مک و ویندوز
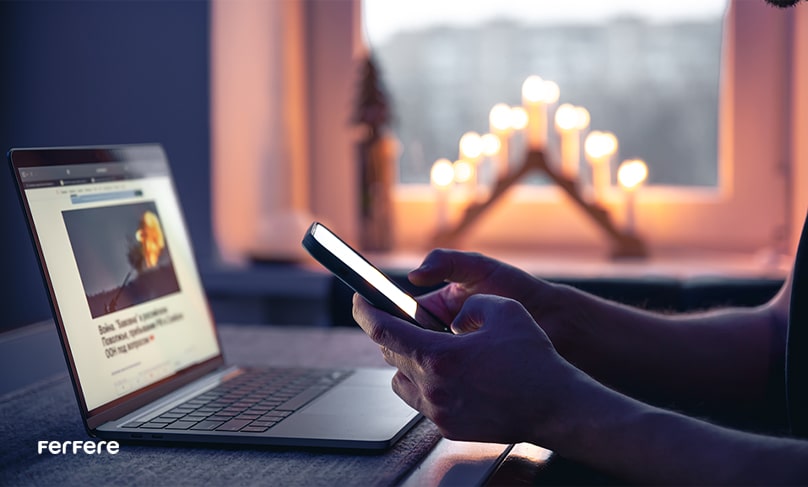
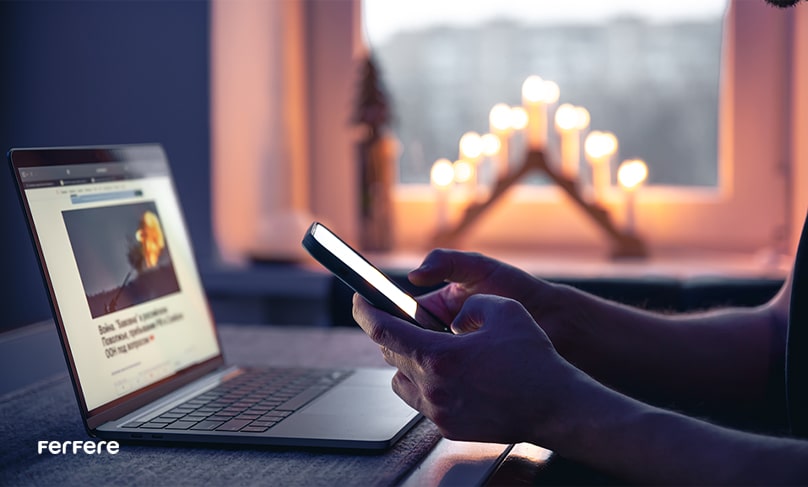
به هر دلیلی ممکن است نیاز داشته باشید که بخشی از فایل های خود را به کامپیوتر انتقال دهید؛ برای انجام این کار روش های مختلفی وجود دارد که البته بسیار ساده هستند. یکی از روش های رایج استفاده از کابل شارژ است؛ اما گاهی این روش کارآمد نیست و باید دنبال راه حل دیگری باشید. در این مطلب، تمام روش های کاربردی انتقال عکس از آیفون به کامپیوتر را بررسی خواهیم کرد. با ما همراه باشید.
بررسی روش های انتقال فایل از آیفون به کامپیوتر
ابزار ها و روش های متعددی وجود دارد که با استفاده از آن ها می توانید، فایل های مورد نیازتان را از گوشی اپل به کامپیوتر انتقال بدهید. استفاده از کابل شارژ، WiFi و نرم افزارهای گوناگون روش های متداولی هستند که در ادامه آنها را بررسی خواهیم کرد.
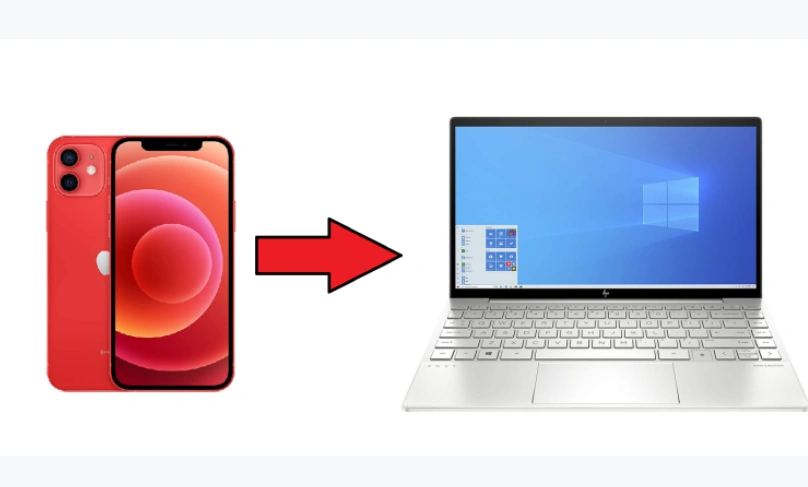
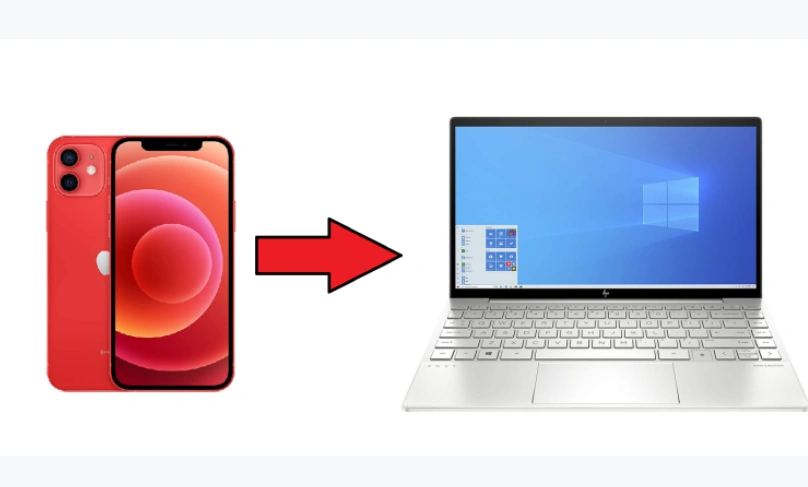
آموزش فعال کردن هات اسپات ایفون
انتقال فایل از آیفون به کامپیوتر با کابل شارژ
ساده ترین راه اتصال آیفون به لپ تاپ ، استفاده از کابل شارژ است. اگر تنها هدف شما انتقال تصویر و فیلم یا متن است، می توانید از این روش استفاده کنید.
کافی است با استفاده از کابل شارژ، گوشی تان را به کامپیوتر متصل کنید. سپس اعلانی در گوشی شما نمایش داده می شود. در این مرحله باید گزینه “Allow” را انتخاب کنید. حالا وارد بخش “This PC” کامپیوتر شوید و روی گزینه “Apple iPhone” کلیک کنید. سپس هر فایلی که خواستید را انتخاب کنید. فایل را کپی کرده و هر جای دسکتاپ که خواستید آن را Paste کنید.
انتقال فایل از آیفون بدون کابل
اپلیکیشن ها و قابلیت های زیادی در گوشی آیفون وجود دارد که با استفاده از آنها می توانید به راحتی گوشی تان را به لپ تاپ و کامپیوتر متصل کنید. قابلیت “Airdrop” و “Snapdrop” دو مورد از ساده ترین و کاربردی ترین راه های اتصال آیفون به لپ تاپ هستند.
اپلیکیشن هایی مانند، “Xender”، “iTunes”، “Documents” و… نیز وجود دارند که نقل و انتقال فایل ها را بسیار راحت کرده اند. در ادامه مطلب تمام این موارد را مفصل بررسی خواهیم کرد و روش کار با آنها را نیز شرح خواهیم داد.
انتقال فایل از آیفون به لپ تاپ با WiFi
یکی از راه های پرسرعت جا به جا کردن فایل و انتقال عکس از آیفون به کامپیوتر ، استفاده از WiFi است. در این روش از ابزاری به نام “Snapdrop” استفاده می شود. می توانید دستورالعمل زیر را دنبال کنید.
- ابتدا هر دو دستگاه را به یک شبکه وای فای متصل کنید. شبکه وای فای برای هر دو دستگاه باید یکسان باشد.
- در لپ تاپ و گوشی خود، مرورگر دلخواهتان را باز کنید.
- از طریق هر دو دستگاه وارد سایت snapdrop.net شوید.
- “Airdrop” آیفون را فعال کنید.
- در صفحه باز شده، دستگاهی که قرار است فایل را انتقال دهد، انتخاب کنید.
- گزینه “Choose File” را انتخاب کنید.
- فایل مورد نظرتان را انتخاب کنید.
- روی گزینه “Add” ضربه بزنید.
- گزینه “Save” را انتخاب کنید.
- محل ذخیره را مشخص کنید.


برنامه های انتقال فایل از آیفون به کامپیوتر
اگر گوشی شما از سری جدید آیفون باشد، قطعا کابل اتصال USB به لایتنینگ ندارد و فقط کابل اتصال تایپ C به لایتنینگ را در اختیار دارید؛ همچنین بسیاری از کامپیوترها نیز قابلیت اتصال به تایپ C ندارند. برای حل این مشکل ترفندهای زیادی وجود دارد. در ادامه به بررسی برنامه های انتقال عکس از آیفون به کامپیوتر می پردازیم. با این برنامه ها اکثر فایل ها را می توانید منتقل کنید.

انتقال عکس از آیفون به کامپیوتر با iCloud
برای انتقال اطلاعات از گوشی آیفون به کامپیوتر روند زیر را پیش بگیرید:
- از طریق گوشی اپل خود وارد بخش “Setting” و سپس “iCloud” شوید.
- رمز حساب خود را وارد کنید تا به حساب اپل آیدی تان وارد شوید.
- گزینه “iCloud Drive” را انتخاب کنید.
- سمت راست صفحه نوار اسلایدر وجود دارد، آن را بکشید تا درایو فعال شود.
- می توانید داده ها را در آی کلود ذخیره کنید.
- درصورتی که “iCloud Drive” را روی کامپیوتر نصب کرده اید، آن را باز کنید و فایل ها را منتقل کنید.
نکته: اگر به هر علتی نتوانستید “iCloud Drive” را روی کامپیوتر نصب کنید، وارد سایت iCloud.com شوید و با استفاده از اپل آیدی خود به حساب کاربری تان وارد شوید و انتقال اطلاعات را انجام دهید.
انتقال فایل از آیفون به کامپیوتر با Xender
اپلیکیشن “Xender” بیش از 500 میلیون کاربر دارد و بسیار پرطرفدار است. کار کردن با این اپلیکیشن بسیار ساده است.
- برنامه “Xender” را در گوشی و کامپیوتر یا لپ تاپ خود، نصب کنید.
- هر دو دستگاه را به یک شبکه وای فای یکسان متصل کنید.
- اپلیکیشن را اجرا کنید.
- علامت + سمت راست و بالای صفحه را انتخاب کنید.
- گزینه “Connect To PC” را انتخاب کنید.
- صفحه جدیدی باز می شود و یک آدرس IP نمایش داده می شود.
- IP را کپی کنید.
- در کامپیوترتان یک مرورگر را باز کنید و آدرس IP را در قسمت سرچ، paste کنید و روی Enter ضربه بزنید.
- حالا در گوشی تان یک اعلان ظاهر می شود که برای دسترسی به اطلاعاتتان لازم است گزینه “accept” را انتخاب کنید.
- حالا در صفحه کامپیوترتان می توانید به تمام فایل ها دسترسی داشته باشید.
معرفی بهترین گوشی های اپل
انتقال فایل از آیفون به کامپیوتر با Documents
“Documents” نیز یکی از برنامه های کاربردی اتصال آیفون به لپ تاپ است. طریقه انتقال اطلاعات با این برنامه به این صورت است:
- گوشی و کامپیوترتان را به یک شبکه یکسان وای فای متصل کنید.
- برنامه “Documents” را در گوش خود اجرا کنید و علامت + که پایین و سمت راست قرار دارد را انتخاب کنید.
- گزینه”Connect To Computer” را انتخاب کنید.
- در دستکتاپ وارد سایت https://docstransfer.com/ شوید.
- برنامه “documents” کدی را در اختیار شما قرار می دهد، آن را در قسمت مشخص شده سایت، وارد کنید.
- پس از مدت زمان کوتاهی اتصال برقرار خواهد شد.
- در گوشی خود اعلانی دریافت خواهید کرد که باید گزینه “allow access to all photos” را انتخاب کنید.
- حالا می توانید جا به جایی فایل ها و انتقال عکس از آیفون به کامپیوتر را انجام دهید.
اتصال گوشی اپل به کامپیوتر با iTunes
انتقال اطلاعات از طریق “iTunes” روش پیشنهادی و رسمی اتصال آیفون به لپ تاپ ، از سوی شرکت اپل است. البته در ابتدا لازم است از کابل USB استفاده کنید. برای انتقال اطلاعات می توانید روند زیر را دنبال کنید.
- ابتدا گوشی آیفون را از طریق کابل به کامپیوتر وصل کنید.
- برنامه “iTunes” را باز کنید.
- در گوشه بالا و سمت چپ، گزینه “iPhone” را انتخاب کنید.
- در پنل کناری که سمت چپ وجود دارد، گزینه “File Sharing” را انتخاب کنید.
- حالا فایلی که میخواهید انتقال دهید را انتخاب کنید و روی گزینه “save” ضربه بزنید.
- محل ذخیره را مشخص کنید.
- فرایند جا به جایی انجام می شود.
آموزش راه اندازی گوشی آیفون
نحوه انتقال فایل ها از آیفون به مک
برای انتقال فایل ها از آیفون به مک همانند انتقال عکس از آیفون به کامپیوتر ، می توانید از “AirDrop” و “iCloud” استفاده کنید. همچنین می توانید از اپلیکیشن های “Files”، “Photos” و “Image Capture” نیز کمک بگیرید. راحت ترین و پرکاربردترین روش، استفاده از قابلیت “AirDrop” است. برای استفاده از این قابلیت، می توانید دستورالعمل زیر را اجرا کنید.
- اپلیکیشن “Photos” را باز کنید.
- فایل های مدنظرتان را انتخاب کنید.
- در قسمت پایین صفحه، آیکون “share” را انتخاب کنید.
- دستگاه مدنظرتان را در منوی نمایش داده شده، انتخاب کنید.
- در صفحه بعدی، دستگاه را مجدد انتخاب کنید.
- در سیستم مک دریافت را تایید کنید تا انتقال عکس ها و فیلم ها انجام شود.
نحوه انتقال فایل ها از آیفون به لینوکس
ساده ترین راه اتصال آیفون به لپ تاپ و کامپیوترهایی که از سیستم عامل لینوکس برخوردار هستند، استفاده از “Snapdrop” است. می توانید در کوتاه ترین زمان با بیشترین سرعت، فایل های مدنظرتان را از آیفون به لینوکس منتقل کنید.
- هر دو دستگاه را به یک شبکه یکسان WiFi متصل کنید.
- مرورگر “Chrome”را در هر دو دستگاه باز کنید و وارد سایت “Snapdrop” شوید.
- در گوشی خود روی نام “Linux Chrome” را انتخاب کنید.
- در میان گزینه های باز شده، “Browse” را انتخاب کنید.
- بعد از باز شدن فایل ها، به پوشه ای که فایل مدنظرتان در آن قرار دارد بروید و فایل را انتخاب کنید و گزینه “open” را انتخاب کنید.
- در دستگاه لینوکس تان، یک پنجره نمایش داده می شود و باید روی گزینه “save” کلیک کنید تا انتقال فایل ها انجام شود.
سخن پایانی
در این مطلب سعی کردیم هر آنچه لازم است راجع به انتقال عکس از آیفون به کامپیوتر ، اتصال آیفون به لپ تاپ ، انتقال فایل از آیفون به مک و لینوکس، بدانید را ذکر کنیم. همانطور که گفتیم ساده ترین راه استفاده از کابل شارژ است؛ اما گاهی به هر علتی این روش میسر نیست. در این مطلب لیستی از اپلیکیشن ها و قابلیت هایی را معرفی کردیم که با استفاده از آن ها بتوانید به راحتی فایل ها و داده ها را منتقل کنید. امیدواریم این مطلب برای شما عزیزان مفید واقع شده باشد.
سوالات متداول
می توانید از کابل شارژ آیفون استفاده کنید. گوشی خود را به کامپیوتر متصل کرده، گزینه “Allow” را روی آیفون خود انتخاب کرده و از طریق پنجره “This PC” به فایل های خود دسترسی پیدا کنید.
بله، از طریق WiFi و اپلیکیشن هایی مانند Snapdrop یا Xender می توانید بدون نیاز به کابل فایل های خود را انتقال دهید.
هر دو دستگاه را به یک شبکه وای فای متصل کنید، مرورگر را باز کرده و به سایت snapdrop.net بروید. سپس فایل ها را انتخاب کرده و انتقال دهید.
وارد تنظیمات آیفون شده و iCloud Drive را فعال کنید. سپس می توانید فایل هایتان را از طریق iCloud.com به کامپیوتر دانلود کنید.
Xender را روی هر دو دستگاه نصب کرده، به یک شبکه WiFi متصل شوید و از طریق وارد کردن IP در مرورگر کامپیوتر به فایل های خود دسترسی پیدا کنید.
بهترین راه استفاده از AirDrop است که به راحتی بین دستگاه های اپل فایل ها را منتقل می کند.
بله، می توانید از Snapdrop استفاده کنید. فقط هر دو دستگاه را به یک شبکه WiFi متصل کرده و مراحل را از طریق مرورگر دنبال کنید.











































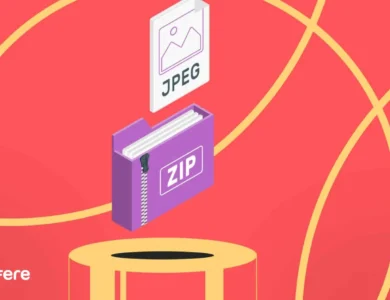
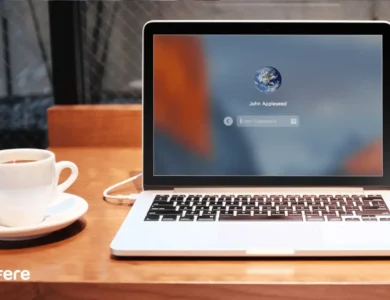
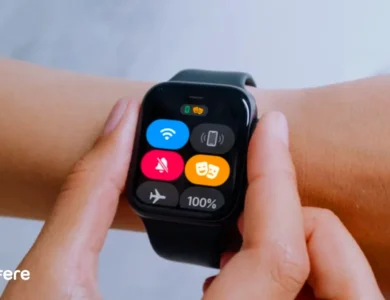


سایت Ir و com چیه ؟ مثلا میخواهید راهنمایی کنید ؟
با سلام و ممنون از شما
مقاله اصلاح شد